今回の記事では、プロジェクターでYoutubeを見る5つの方法を紹介します。
主にスマートフォンで見る人が多いYouTubeですが、プロジェクターを使えば大迫力の映像を楽しめます。
プロジェクターでYouTubeを楽しもう
- 音楽のMVを楽しむ
- ゲームの動画を大迫力で
- 美しい自然映像を楽しむ
- 好きなYouTuberを大画面で
YouTubeには多種多様なジャンルの映像が集まっており、プロジェクターの大画面で見たいコンテンツも沢山ありますよね。
プロジェクターでYouTubeを見る方法はいくつかあるので以下で詳細を解説していきます。
プロジェクターでYouTubeを見る5つの方法

プロジェクターでYouTubeを見る方法は主に5つあります。
- プロジェクターの内蔵OSを使う
- プロジェクターにストリーミングデバイスを接続する
- プロジェクターとスマホを接続する
- プロジェクターとPCを接続する
- プロジェクターとゲーム機を接続する
プロジェクターの内蔵OSを使ってYouTubeを見る

プロジェクターでYouTubeを見る簡単な方法は、AndriodなどのOSを搭載しているプロジェクターを使うことです。
OS=コンピュータの頭脳のようなイメージ。OSを搭載しているプロジェクターは、インターネットに接続して単独でYouTubeを楽しめます。
OS内蔵のプロジェクターでYouTubeを見る手順
用意するもの
・Wifi環境
・OS内蔵プロジェクター
YouTubeを見る手順
1.プロジェクターをWifiに接続する。自宅にWifiがなければ、スマホとのテザリングでもOKです。
2.YouTubeアプリを起動する
(アプリがなければストアでダウンロード)
見れない時の対策
・Wifiの通信は安定しているか確認
・OSのバージョンは最新か確認
・YouTubeアプリのバージョンは最新か確認
・プロジェクターを再起動してみる
 プロミ
プロミOS内蔵のプロジェクターってどうやって見分けるの?



スペック欄を確認しよう
OSを搭載してる場合は、こんな感じで書いてるよ
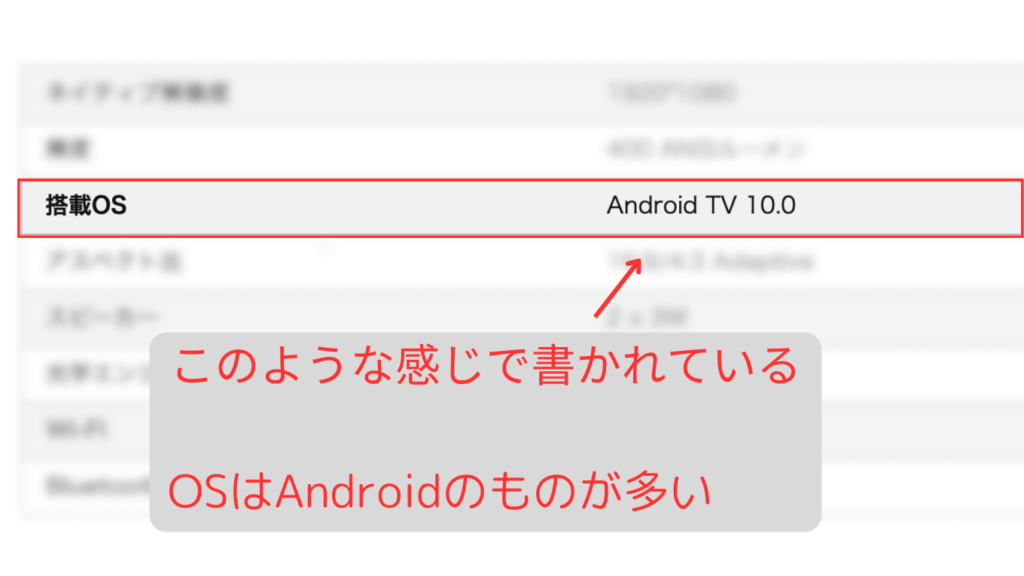
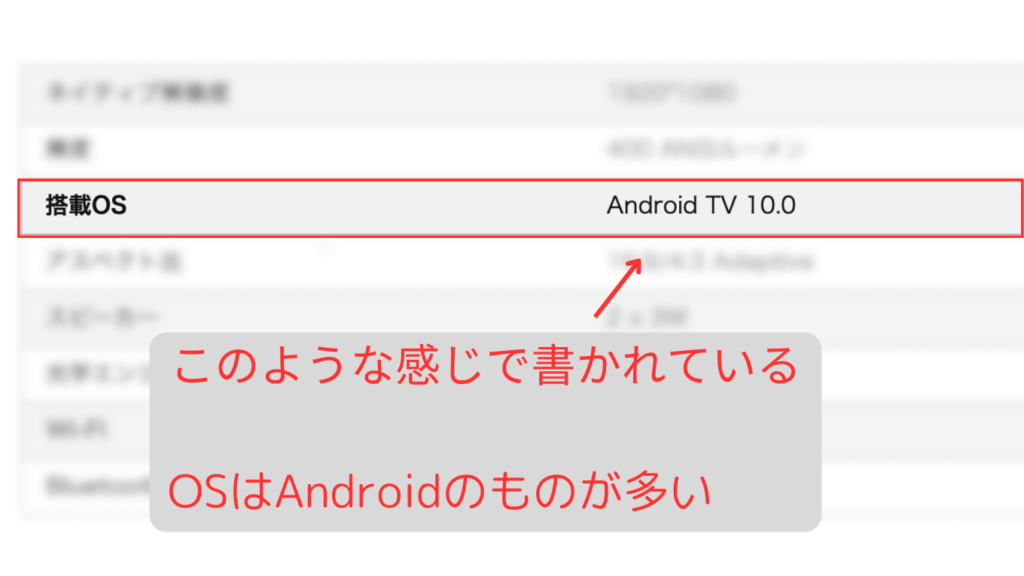
OS搭載のプロジェクターではYouTubeだけでなく、Amazonプライムビデオなど他の動画配信サービスも楽しむことができます。
プロジェクターにストリーミングデバイスを接続してYouTubeを見る


ストリーミングデバイスは、アプリを操作するための外付けデバイスです。
ストリーミングデバイスをプロジェクターに差し込むことで、インターネットに無線接続してYouTubeなどの動画サービスを楽しむことができます。
ストリーミングデバイスの種類
様々な種類のストリーミングデバイスがありますが、
- Amazon Fire TV Stick シリーズ
- Google Chromecast シリーズ
- Apple TV シリーズ
などがメジャーで性能も良くおすすめ。
プロジェクターの解像度に合わせて、フルHDモデルか4Kモデルか選択すると良いでしょう。
Amazon Fire TV Stick
価格が安く使いやすいので初心者におすすめ。
\フルHD対応モデル/
\4K対応モデル/
\4K対応 スマートスピーカー機能付き/
Google Chromecast
グーグルアカウントやAndroid端末との連携に優れ、Androidの様々なアプリがダウンロードできる。価格もお手頃。
\2K対応モデル/
\4K対応モデル/
Apple TV
基本スペックが高くサクサク動く。Apple製品との連携がしやすい。
\フルHD対応モデル/
\4K対応モデル/
ストリーミングデバイスでYouTubeを見る手順
どのストリーミングデバイスでも、大まかな流れは同じです。Amazon Fire TV Stickを例に手順を紹介します。
用意するもの
・Wifi環境
・プロジェクター
・ストリーミングデバイス(Amazon Fire TV Stickなど)
YouTubeを見る手順
1.プロジェクターの電源を入れる。
2.AmazonFire TV StickをプロジェクターのHDMI端子に接続する
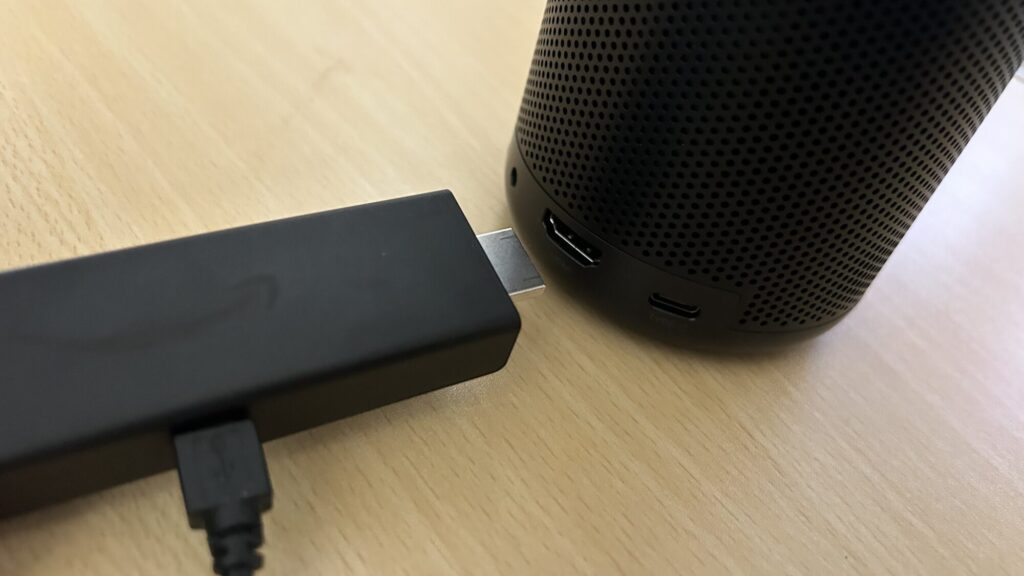
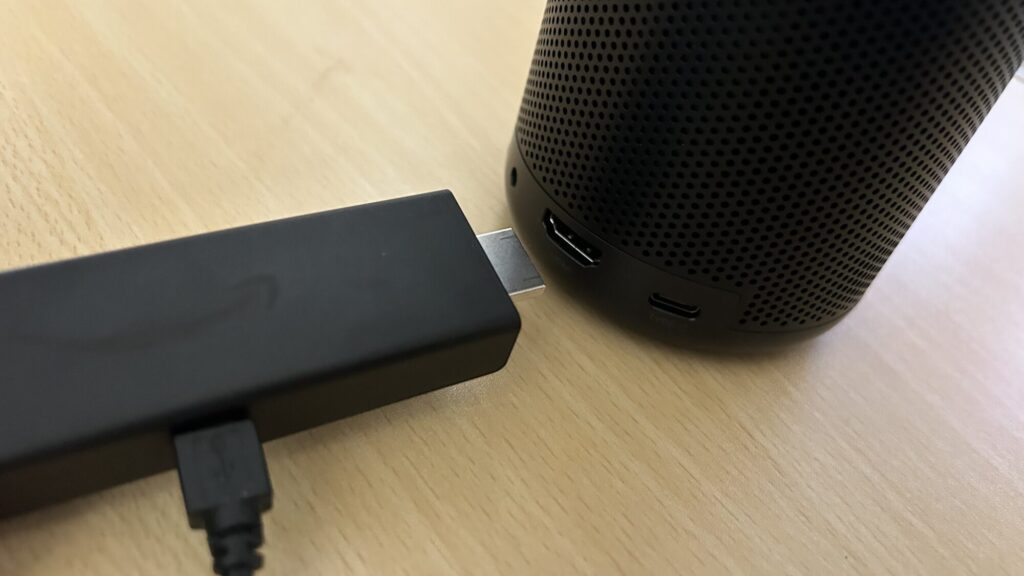
3.Fire TV Stickの操作画面になるので、設定からWifiに接続する
※プロジェクターによっては自動でFire TVの操作画面にならない場合があります。その場合は、プロジェクターの入力をHDMIに設定してみてください。
4.YouTubeのアプリを選択して起動する
見れない時の対策
・プロジェクターの映像入力がHDMIになってるか確認
・ストリーミングデバイスを抜き差ししてみる
・Wifiの通信は安定しているか確認
・ストリーミングデバイスのバージョンは最新か確認
・YouTubeアプリのバージョンは最新か確認
・プロジェクター、ストリーミングデバイスを再起動する



ストリーミングデバイスはプロジェクターだけでなくTVモニターでも使用できるので、1台持ってると便利
プロジェクターとスマホを接続してYouTubeを見る
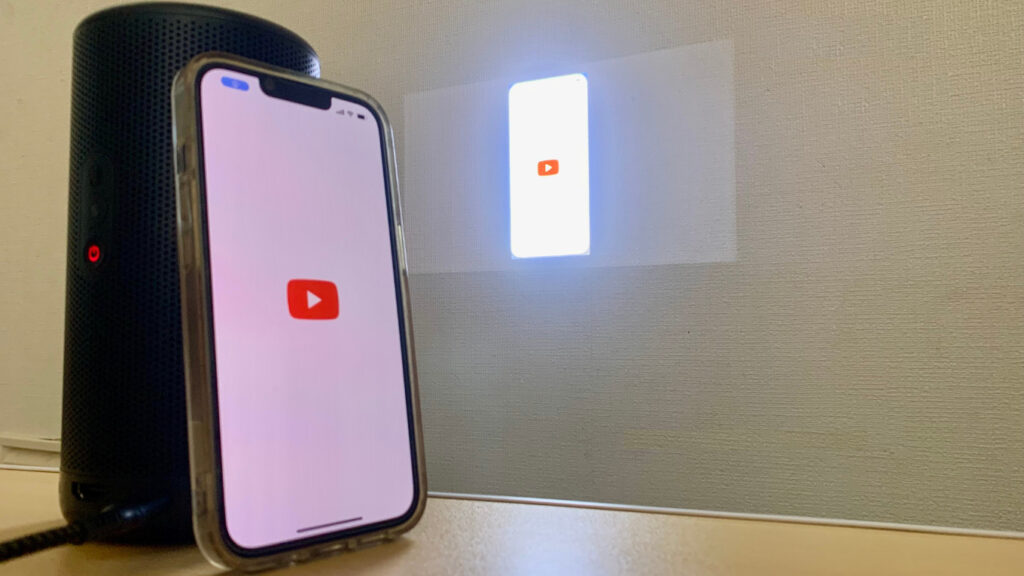
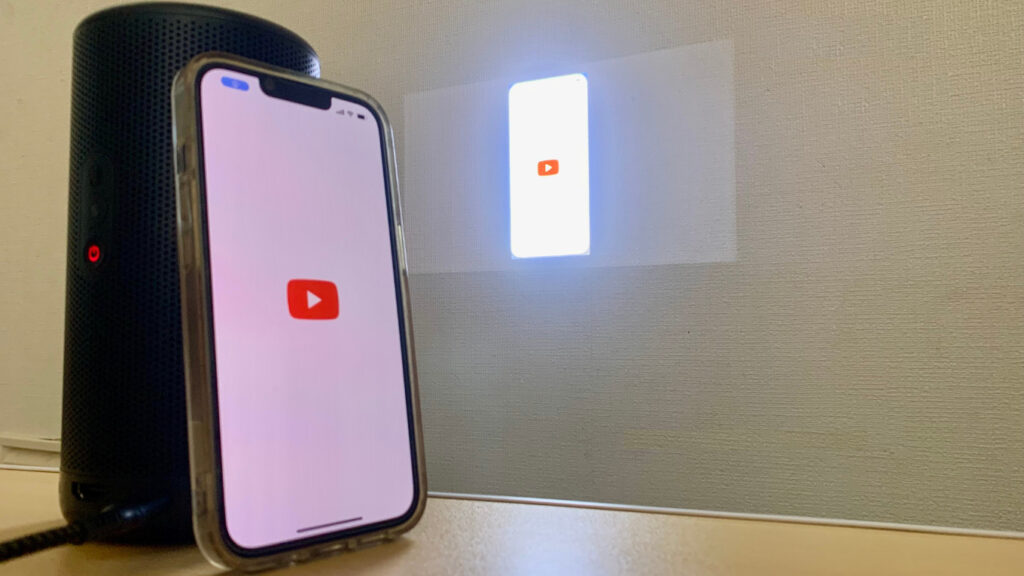
スマホとプロジェクターを接続してYouTubeを見る方法は、HDMIケーブルで有線接続する方法と、ミラーリング機能による無線接続の2つの方法があります。
スマホを接続してYouTubeを見る手順
有線接続
用意するもの
・Wifi環境
・スマホ
・HDMIケーブルと、HDMIケーブル変換アダプター
(機種によって適切な選択をする)
\HDMIケーブルはバッファロー製がコスパよし/
\iPhone純正のHDMI変換アダプタ/
\Androidは USB-CタイプのHDMI変換ケーブル/
YouTubeを見る手順
1.プロジェクターの電源を入れる
2.HDMIケーブルでスマホとプロジェクターを接続
3.これでスマホと画面が共有されるので、YouTubeを開けばOK
見れない時の対策
・機種に対応した変換ケーブルが使われているか確認
・プロジェクターの入力設定がHDMIになっているか確認
・スマホのインターネット接続は安定しているか確認
・ケーブルを抜き差ししてみる
・プロジェクターを再起動してみる
・著作権が保護されたコンテンツでないか確認
(スマホミラーリングでは見られないコンテンツがあります)
無線接続
用意するもの
・Wifi環境
・ミラーリング機能対応のプロジェクター
・スマホ
YouTubeを見る手順
1.iPhoneとプロジェクターを同一のWifiに接続する
2.iPhoneはAirPlay、Androidなら画面キャスト機能を使い、プロジェクターと画面を共有
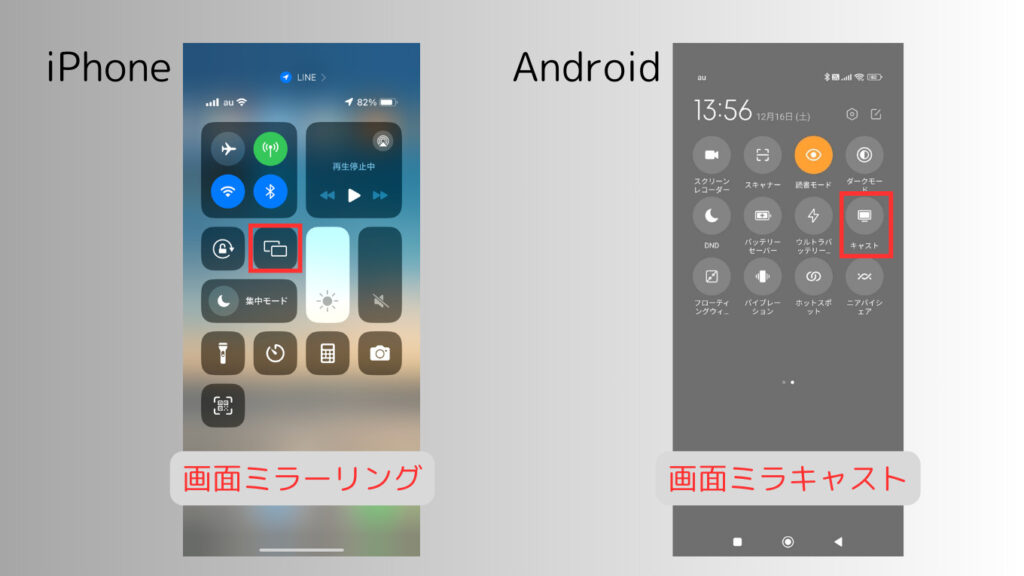
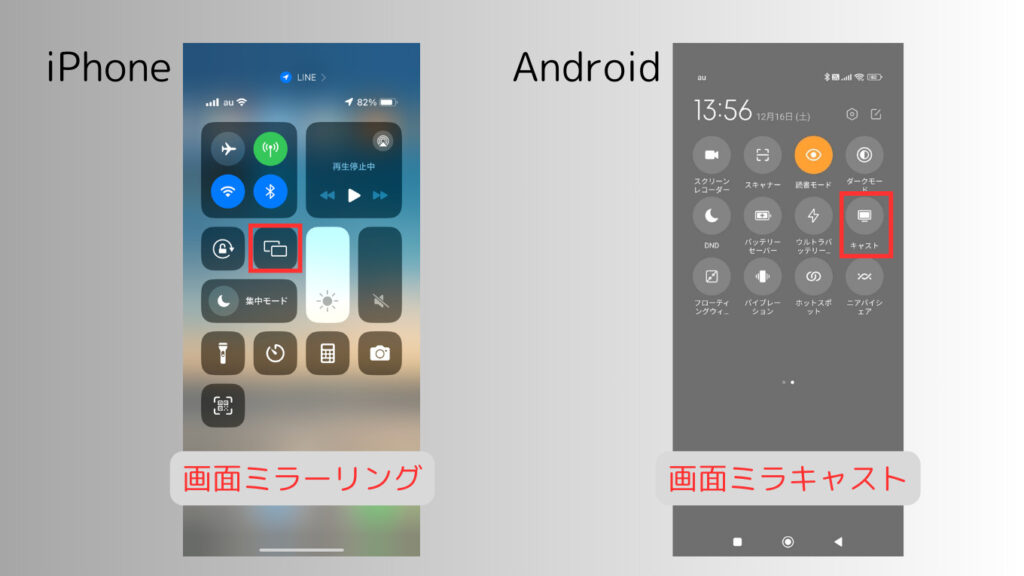
3.YouTubeを起動する
見れない時の対策
・プロジェクターがミラーリングに対応しているか確認
・スマホとプロジェクターが同じWifiに接続しているか確認
・スマホのインターネット環境は安定しているか確認
・プロジェクターによっては、接続にアプリのダウンロードが必要な場合があるので、説明書を確認する
・著作権が保護されたコンテンツでないか確認
(スマホミラーリングでは見られないコンテンツがあります)



iPhoneは、著作権で保護された映像はミラーリングできないこともある。YouTubeは大体大丈夫だけど、Amazonプライムビデオや、Netflixはこの方法で見れないので注意。
プロジェクターとPCを接続してYouTubeを見る


プロジェクターとPCをHDMIケーブルで接続するだけです。
Macbook Airなど、HDMI端子のないPCはType-C/HDMIケーブルが必要になります。
PCを接続してYouTubeを見る手順
用意するもの
・Wifi環境
・プロジェクター
・PC
・HDMIケーブル若しくは、USB-C/HDMIケーブル
YouTubeを見る手順
1.プロジェクターの電源を入れる
2.PCとプロジェクターをHDMIケーブルを接続する
3.これで画面共有されるはずなので、YouTubeを起動すればOK
見れない時の対策
・HDMIケーブルを抜き差ししてみる
・プロジェクターの入力設定がHDMIになってるか確認
・PC側の画面設定が、「表示画面を複製」になってるか確認
・インターネット環境が安定しているか確認
・PC、プロジェクターを再起動してみる
プロジェクターとゲーム機を接続する


最後の方法は、YouTubeが見れるゲーム機に接続です。こちらもHDMIケーブルで接続するだけなので、とても簡単です。
YouTubeが見れるゲーム機
以下に示すような任天堂スイッチ、プレーステーションシリーズ、Xboxシリーズなどのゲーム機で見れます。
任天堂スイッチ
プレイステーション4
プレイステーション5
Xbox Series X
Xbox Series S
プロジェクターとの接続にはHDMIケーブルが必要
ゲーム機と接続してYouTubeを見る手順
用意するもの
・Wifi環境
・プロジェクター
・ゲーム機
・HDMIケーブル
YouTubeを見る手順
1.プロジェクター、ゲーム機の電源を入れる
2.プロジェクターとゲーム機をHDMIケーブルを接続する
3.これでゲームの画面が表示されるはずなので、YouTubeを起動すればOK
見れない時の対策
・HDMIケーブルを抜き差ししてみる
・プロジェクターの入力設定がHDMIになってるか確認
・インターネット環境が安定しているか確認
・ゲーム機のバージョンは最新にアップデートされてるか確認
・YouTubeアプリのバージョンは最新か確認
・ゲーム機、プロジェクターを再起動してみる
まとめ プロジェクターの大画面でYouTubeを楽しもう
今回はプロジェクターでYouTubeを見る方法について解説しました。
大画面で映像を見ることで、これまでと違うYouTubeの魅力に気が付くと思います。
プロジェクターでYouTubeを楽しむためにはいろんな方法がありますので、やりやすい方法を試していただければと思います。
本ブログではホームシアターを楽しむための様々な情報を発信していますので、よかったら他の記事もご覧ください。
\おすすめプロジェクター選はこちら/
\プロジェクター用のおすすめスピーカーはこちら/

















